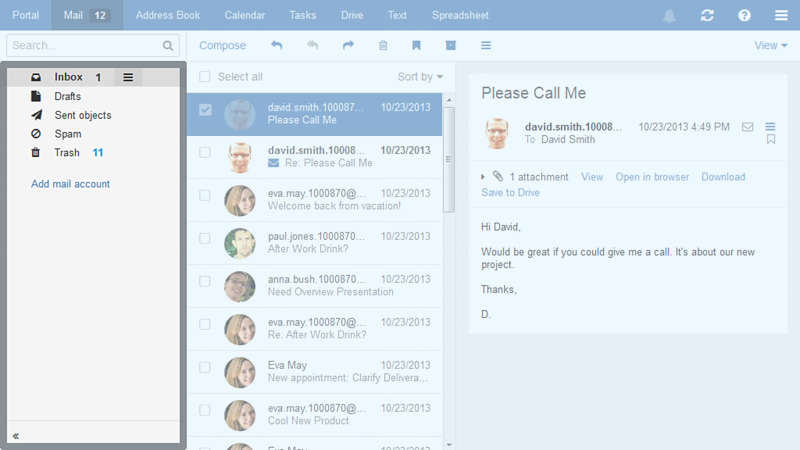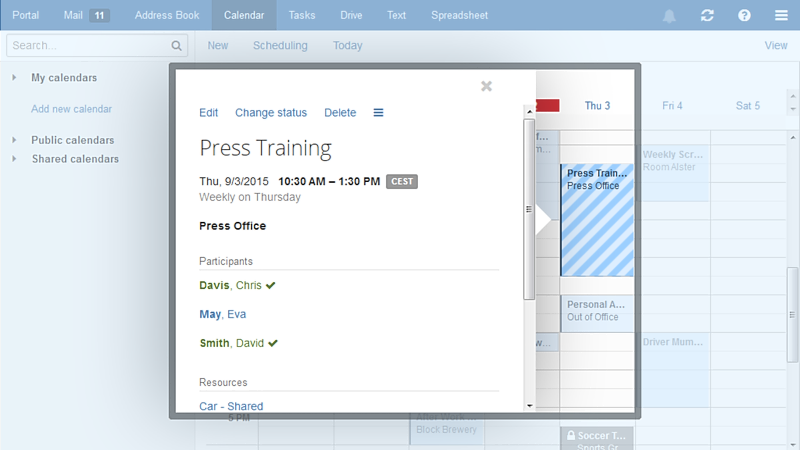Erste Schritte
Die Benutzeroberfläche enthält folgende Komponenten:
-
Am oberen Rand eine Menüleiste.
Je nach Konfiguration der Groupware befindet sich oberhalb der Menüleiste eine Kopfleiste. Sie enthält den Namen der Software und Ihren Benutzernamen.
Links unterhalb der Menüleiste wird die Suchleiste angezeigt. Sie kann gemeinsam mit dem Ordnerbaum ein- oder ausgeblendet werden.
Am linken Rand kann der Ordnerbaum eingeblendet werden.
Unterhalb der Menüleiste wird eine Werkzeugleiste angezeigt. Sie enthält App-spezifische Funktionen und Funktionen, um die Darstellung im Anzeigebereich zu wählen.
Der restliche Platz wird verwendet für den Anzeigebereich.
Je nachdem welche Aktion Sie ausführen, wird der Anzeigebereich überlagert vom Popup-Fenster oder vom Infobereich.
Anklickbare Texte der Benutzeroberfläche werden in der Farbe Blau angezeigt.
Sie können die Benutzeroberfläche auch mit Hilfe der Tastatur bedienen.
Die folgenden Bilder zeigen die Benutzeroberfläche am Beispiel der App E-Mail.
Menüleiste
Enthält die folgenden Symbole und Schaltflächen:
-
Schaltflächen zum Starten einer App wie E-Mail oder Kalender
Neben der Schaltfläche wird die Anzahl ungelesener E-Mails angezeigt, die sich in Ihren persönlichen E-Mail-Ordnern befinden.
Bei manchen Aktionen werden weitere Schaltflächen eingeblendet, z.B. wenn Sie eine neue E-Mail verfassen oder einen Termin bearbeiten.
Symbol
 . Das Symbol informiert Sie über die Anzahl neuer Objekte, zum Beispiel ungelesene E-Mails oder
ausstehende Termineinladungen. Anklicken öffnet den
Infobereich .
. Das Symbol informiert Sie über die Anzahl neuer Objekte, zum Beispiel ungelesene E-Mails oder
ausstehende Termineinladungen. Anklicken öffnet den
Infobereich .Symbol
 . Lädt Objekte neu vom Server. Unabhängig von dieser Funktion werden Objekte in regelmäßigen
Zeitabständen neu geladen.
. Lädt Objekte neu vom Server. Unabhängig von dieser Funktion werden Objekte in regelmäßigen
Zeitabständen neu geladen.-
Symbol
 . Öffnet eine kontextbezogene Hilfeseite. Je nach aktueller App wird eine passende Hilfeseite
aus der Online Hilfe angezeigt. Alternativ dazu können Sie die Online Hilfe im Systemmenü aufrufen.
. Öffnet eine kontextbezogene Hilfeseite. Je nach aktueller App wird eine passende Hilfeseite
aus der Online Hilfe angezeigt. Alternativ dazu können Sie die Online Hilfe im Systemmenü aufrufen.Tipp: Einige Dialogfenster enthalten ebenfalls das Hilfe-Symbol. Anklicken zeigt eine Hilfe passend zum Dialogfenster.
-
Symbol
 . Öffnet ein Menü mit den folgenden Einträgen:
. Öffnet ein Menü mit den folgenden Einträgen:Einstellungen. Öffnet eine Seite, auf der Sie die Einstellungen anpassen können.
Meine Kontaktdaten. Öffnet ein Fenster, in dem Sie Ihre persönlichen Kontaktdaten im Globalen Adressbuch anpassen können.
Hilfe. Öffnet die Online Hilfe.
Vollbild. Wechselt in den Vollbild-Modus oder zurück zum Fenster-Modus.
Abmelden. Meldet Sie von der Groupware ab.
Je nach Konfiguration der Groupware können weitere Menüeinträge vorhanden sein.
Suchleiste
Um die Suchleiste anzuzeigen, klicken Sie in der Werkzeugleiste auf . Aktivieren Sie . Die Suchleiste befindet sich links unterhalb der Menüleiste. Sie enthält die folgenden Elemente:
Das Ergebnis der Suche wird im Anzeigebereich angezeigt.
Werkzeugleiste
Die Werkzeugleiste befindet sich unterhalb der Menüleiste. Sie enthält die folgenden Funktionen:
Schaltflächen zum Erstellen neuer Objekte, zum Beispiel einer neuen E-Mail oder eines neuen Kontakts.
Schaltflächen oder Symbole zum Bearbeiten von Objekten.
Je nach App sind weitere App-spezifische Schaltflächen oder Symbole vorhanden.
Symbol Aktionen
 .
Enthält App-spezifische Funktionen zum Organisieren von Objekten.
.
Enthält App-spezifische Funktionen zum Organisieren von Objekten.Schaltfläche Ansicht. Enthält Funktionen zum Steuern der Anzeige im Anzeigebereich sowie zum Öffnen oder Schließen des Ordnerbaums.
Ordnerbaum
Um den Ordnerbaum anzuzeigen, klicken Sie in der Werkzeugleiste auf . Aktivieren Sie . Der Ordnerbaum zeigt die folgenden Inhalte:
die App-spezifischen Ordner
-
je nach App Abschnitte für persönliche Ordner, öffentliche Ordner, freigegebene Ordner
Hinweis: Wenn keine öffentlichen oder freigegebenen Ordner vorhanden sind, werden diese Abschnitte je nach Konfiguration der Groupware nicht angezeigt.
-
neben dem gewählten Ordner das Symbol
 . Es enthält Funktionen zur Ordnerverwaltung. Je nach Ordner können weitere Funktionen enthalten sein.
. Es enthält Funktionen zur Ordnerverwaltung. Je nach Ordner können weitere Funktionen enthalten sein.Tipp: Sie können die ordnerspezifischen Aktionen auch verwenden, indem Sie einen Ordner mit der rechten Maustaste anklicken.
Je nach App können weitere Funktionen vorhanden sein.
Das Symbol
 oder
oder
 am linken unteren Rand öffnet oder schließt den Ordnerbaum.
am linken unteren Rand öffnet oder schließt den Ordnerbaum.
Anzeigebereich
Je nach App enthält der Anzeigebereich die folgenden Bestandteile.
-
Eine Liste von Objekten. Oberhalb der Liste werden Bedienelemente zum Auswählen oder Sortieren von Objekten angezeigt.
Eine Detailansicht zeigt die Details des Objekts, das in der Liste ausgewählt ist.
Eine Symboldarstellung von Objekten. Anklicken eines Objektes öffnet ein Popup-Fenster. Das Popup-Fenster zeigt die Details des Objekts.
Sie können Darstellung im Anzeigebereich beeinflussen, indem Sie in der Werkzeugleiste die Schaltfläche verwenden.
Popup
Zeigt Detailinformationen eines Objekts. Um das Popup zu öffnen, klicken Sie im Anzeigebereich auf ein Groupware-Objekt. Wenn Sie zum Beispiel im Anzeigebereich eine E-Mail lesen und auf den Namen des Absenders klicken, zeigt das Popup folgende Elemente an:
Schaltflächen, um bestimmte Funktionen auszuführen, zum Beispiel um die Kontaktdaten des Absenders in einen Ordner zu kopieren.
die Kontaktdaten des Absenders
relevante Informationen, zum Beispiel Ihre gemeinsamen Termine oder Ihre E-Mail-Kommunikation mit dem Absender
Informationen zu dieser Person aus sozialen Netzwerken. Sie können mit Hilfe der angezeigten Schaltflächen die Profilseiten dieser Person aufrufen.
Diese personenbezogenen Daten werden als Halo View bezeichnet. Anklicken von
bestimmten Objekten im Popup öffnet ein weiteres Popup. Um ein Popup zu schließen, klicken Sie
rechts oben auf das Symbol
![]() .
.
Infobereich
Zeigt Informationen zu den folgenden Objekten:
ungelesene E-Mails
neue Termineinladungen
anstehende Aufgaben
Aufgaben, deren Fälligkeit überschritten ist
Um den Infobereich zu öffnen, klicken Sie in der
Menüleiste rechts auf das Symbol
![]() . Sie können folgende Aktionen ausführen:
. Sie können folgende Aktionen ausführen:
Um den Infobereich zu schließen, klicken Sie erneut auf das Symbol .